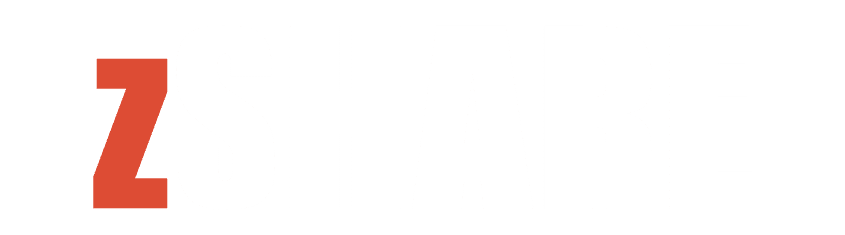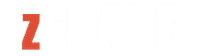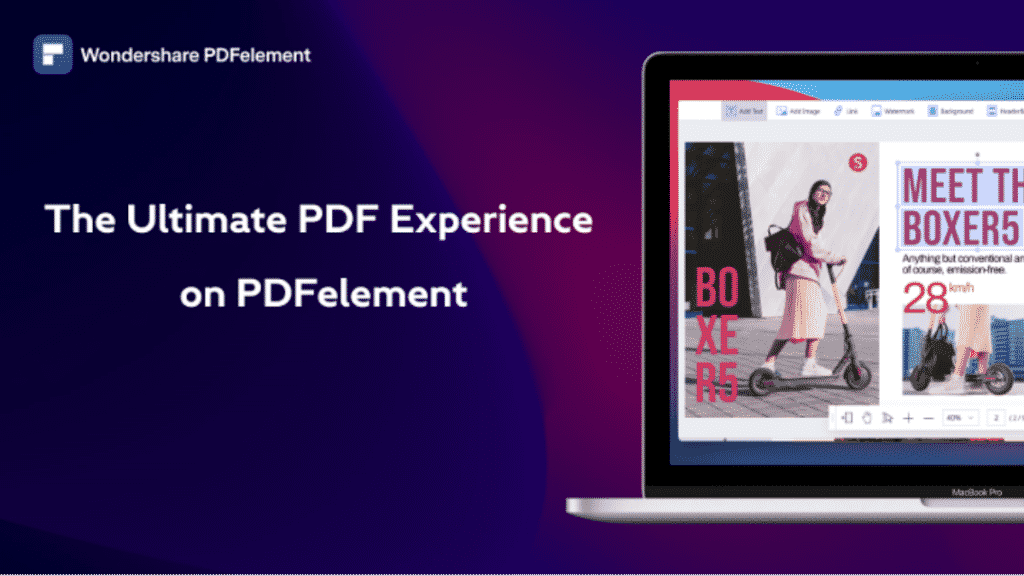Created by Adobe Systems in 1993, PDF (Portable Document Format) is a very popular document format. Undoubtedly you have already seen it on the Internet: your invoices, your contracts, your income statements (and all official documents in general) are in PDF format. What is special about the use of all institutions?
The specificity and great strength of PDF is to preserve the document format (fonts, images, etc.) defined by its author, whatever the operating system, software, and computer used to read or print it. If you send a Word or PowerPoint document to a colleague or friend who has a different operating system (for example, Mac OS X instead of Windows 10) and different software than the one you used to create them, document playback may be different on your computer. With a PDF document, this does not happen. The recipient receives the document as created by its author.
PDF can be read on many operating systems and many peripherals: computers, smartphones, tablets, etc. The PDF format can also be interactive: it is possible to incorporate text fields, drop-down menus, options, notes, corrections, etc.
How to create and edit PDF documents?
Adobe, the historic creator of the PDF format, offers Acrobat Standard DC and Acrobat Pro DC software to create and edit PDF files through a monthly or annual subscription system. The standard version is offered at more than $30/month; the Pro version is at more than $35/month. In other words, it’s not cheap, especially for personal use! However, there are alternatives like Nitro Pro, Qoppa PDF Studio Pro, or Wondershare PDFelement for Windows. It is also the latter that I will test in this article.
What can I use the software that edits and converts PDF files for?
The creation and modification of PDF files are usually intended for professional use. In everyday life, the “basic” user will rarely need it. But editing PDF files may interest you if you want to convert documents (Word, Excel, etc.) to PDF and vice versa, combine/cut/rearrange PDF files, convert a paper document into an editable PDF (via OCR technology) or embed text fields, notes, corrections, signatures or even digital tattoos (watermark or digital watermark) in PDF files.
Personally, I have hardly ever used this type of software. I had Adobe Acrobat 8 Professional when I bought the Adobe CS3 Design Premium suite, but I have used it very rarely. I will discover this Wondershare PDFelement as a new user of a kind of software that you are not familiar with. Therefore, I could not make a comparison with the competitors of this software. Speaking of competitors, here is a quick rundown of PDF solutions on the market:
Wondershare, as a PDF editor, offers a fairly low price compared to its competitors. It remains to be seen if their software is of good quality. For those of you new to OCR, it’s all about Optical Character Recognition (OCR). It is a process that allows you to translate printed or typed texts into text files.
Wondershare PDFelement Features
Before trying the software, here is the list of features that Wondershare PDFelement offers:
– From tools to edit text, images, and pages of PDF documents.
– An OCR Plug-in: Converts scanned documents into searchable and editable PDFs using OCR technology. Optical Character Recognition recognizes text, numbers, and images in a PDF document while preserving the presentation of the document. OCR supports more than 20 languages.
– PDF Convert: Converts one or more PDF files simultaneously to other popular file formats like Word or Excel and vice versa.
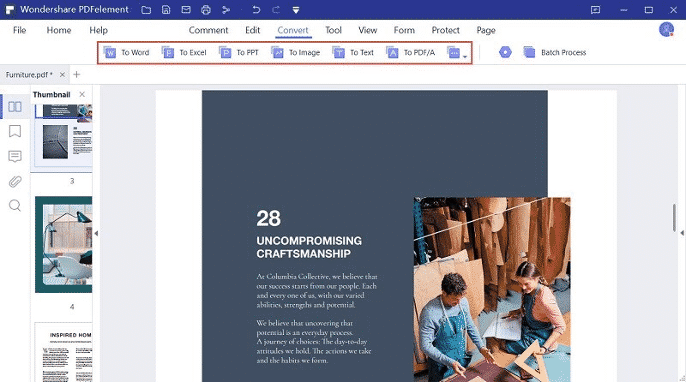
– Form creation and completion: The fields to be completed are automatically highlighted. Possibility of creating custom forms with various options such as text fields, buttons, drop-down lists, digital signatures, etc.
And also :
– Annotation: This allows you to highlight, underline, strike through text, add custom notes and labels.
– Password protection: allows you to add passwords and restrict access, printing, copying, and editing of PDF files.
– Digital signature: allows you to sign PDF files with an encrypted signature in your own handwriting.
– Extraction: This allows you to extract parts of PDF files to save them separately.
– Merge and Separate – Merge PDF, Word, Excel files, or split large PDF files into multiple small files.
– Indexing: This allows you to index PDF pages for faster searches.
– Insert and Replace: This allows you to add new pages and replace some of them in PDF documents.
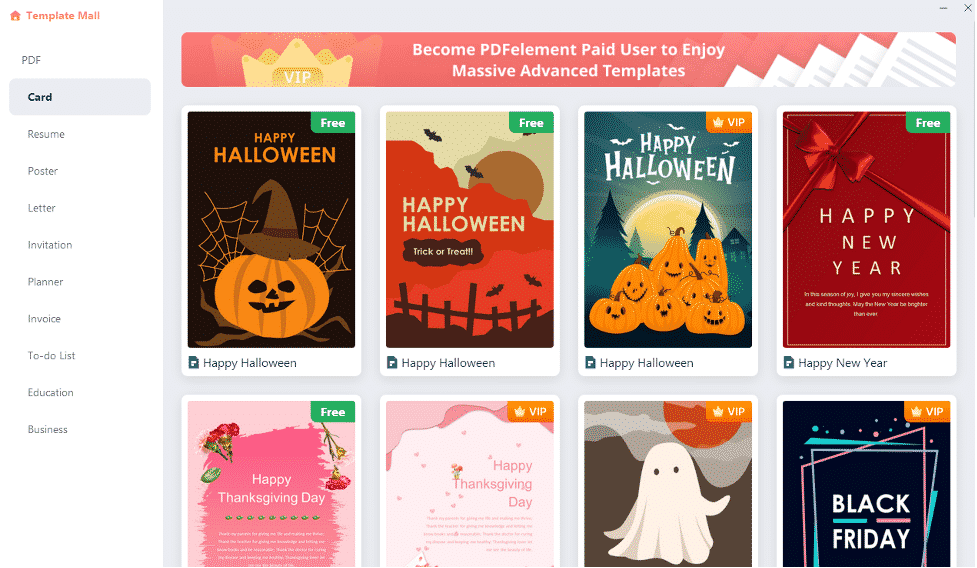
– An all-new template mall: With it, you can pick various PDF templates (in order to make your documents look interesting).
All that’s left is to try it all!
Getting started with Wondershare PDFelement
When you open the software, you end up with a familiar interface:
Wondershare PDFelement interface
Wondershare actually uses Microsoft Office’s specific tape system. Being a fan of the ribbon in Word and Excel, I am not clueless and rather happy with this choice. The tape for me is clear and intuitive.
The options available on the Wondershare PDFelement ribbon
All options are well-listed and easy to understand. As for the interface, for me, it is almost flawless.
The home page contains the 4 main features of PDFelement, namely:
1. Creation of PDF from other types of documents (Word, Excel, PowerPoint, etc.)
2. PDF editing
3. Merge multiple PDF files
4. Converting PDF to other formats (.doc, .xsl, etc.).
I started by testing the conversion of a simple Word document.
After clicking on the “Create PDF” button, we select our document and after a few seconds of processing, our document is converted to PDF:
Word Document Converted to PDF with Wondershare PDFelement
The layout of the original document is well converted. Then you can edit the PDF and do whatever you want with it: modify the texts, images, add pages, add form fields, etc. I also tried opening an existing PDF document to see if I could edit it. And it is the case, in a user manual of a motherboard, I can modify the texts and images:
Editing an existing PDF: images and texts can be edited
Another very interesting feature, we have the possibility of converting several PDF documents at the same time to a particular format (Word for example):
Convert multiple PDF files to Word format
All my PDF documents have been converted!
Finally, I tried the Optical Character Recognition (OCR) feature. You have to see if it works well and well. When opening it in Wondershare PDFelement, it will automatically detect that it is a scanned document and ask us to perform optical character recognition:
So I run OCR and after a few seconds of processing my document was converted to PDF with editable text and images. I just spotted a small error at the beginning of the document (the apostrophe became F). But in general, the feature worked well! After all, I dare to say that you can rely on Wondershare PDFelement to deal with all PDF documents.