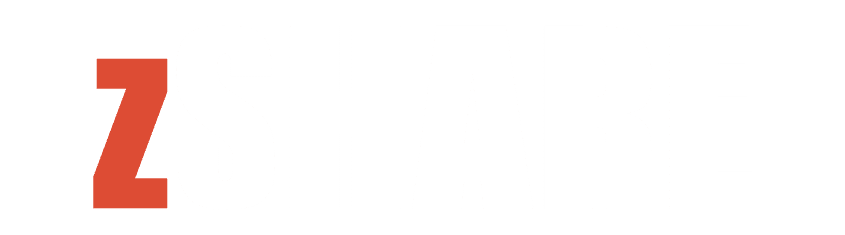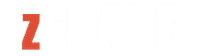iPhone screen frozen can be a result of some hardware or software-related issues, or it can be due to some other defects. The given article will help the viewers in resolving the issue of the iPhone screen frozen using different techniques.
The iPhone has come up with new models with advanced features from time to time. However, the iPhone frozen screen problem seems to arise in every model. The cause of this iPhone screen frozen problem can be any defect, or the software or hardware is responsible.
Well, there are many solutions for the iPhone frozen screen, but all of them will not be accomplished by using tools. An iPhone user should always be ready for frozen screen issues, and the user should know the basic solutions that can be applied as a quick solution. You will see how these basic solutions resolve the iPhone frozen and won’t turn off the problem.
Part 1: How to Fix Frozen Screen Problem on iPhone Quickly?
Among many solutions, the first basic recommended solution is to hard reset your iPhone if you want to get rid of the iPhone screen frozen issue quickly. The steps to hard reset different models of iPhone are given below:
Hard Reset iPhone 6 and Earlier Models
Step 1:
First, press and hold the “Power” and the “Home” button simultaneously.
Step 2:
When you see an Apple logo on the screen, release both the buttons.
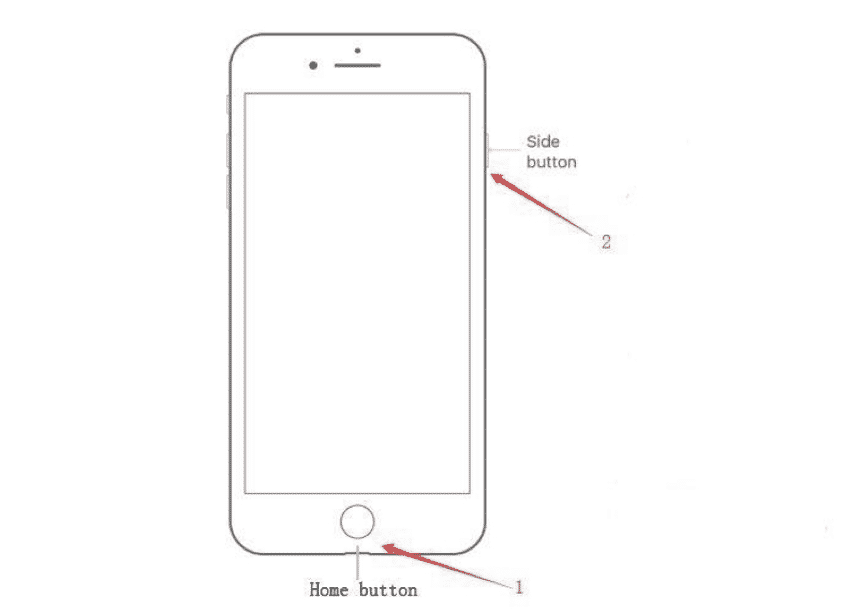
Hard Reset iPhone 7 and 7 Plus Models
Step 1:
Press the “Power” and the “Volume Down” buttons at once and hold onto them.
Step 2:
You can release the buttons when the Apple logo appears on the screen.
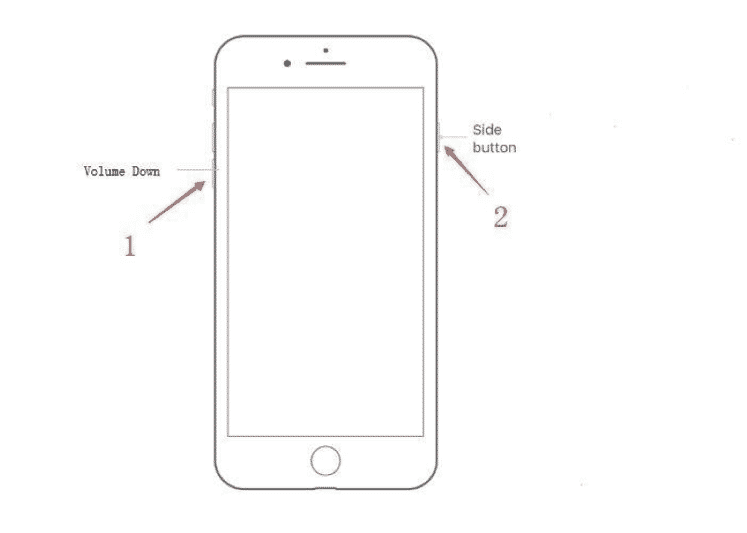
Hard Reset iPhone 8 and Newer Models
Step 1:
First press the “Volume Up” button and then release the button, do the same with the “Volume Down” button.
Step 2:
Press and hold on to the “Side” button till the time you see an Apple logo on the screen.
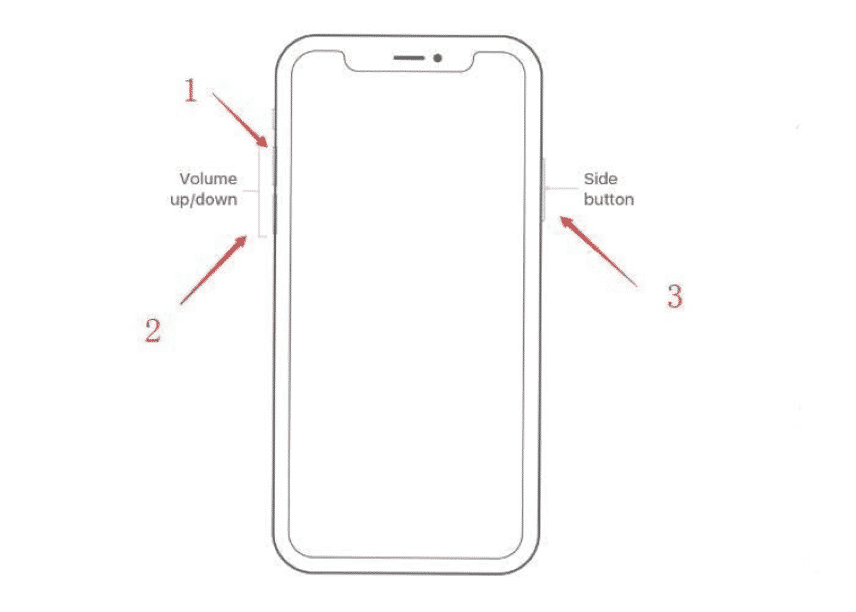
Part 2: How to Fix iPhone Frozen Screen by Restoring / Updating iOS?
Another solution for how to fix a frozen iPhone is updating or restoring the iOS through iTunes and hoping that it could resolve your issue. By updating your iOS, you could save all your data and applications as it only updates your iPhone. In comparison, restoring it will erase all the data available on your iPhone. You can restore or update iOS by following the below steps:
Step 1:
Connect your computer and your iPhone and start iTunes on your computer. After that, follow the steps given below according to your iPhone model to put your iPhone in recovery mode.
- iPhone 6s or Earlier Models: Press and hold both the “Side” and “Home” buttons simultaneously. Until you see the iTunes Logo that is the recovery mode screen, hold the “Home” button.
- iPhone 7 and 7 Plus Models: At the same time, press and hold the “Side” and “Volume Down” buttons until you see the screen of recovery mode.
- iPhone 8 or Later Models: First, press and free the button of “Volume Up,” then press and free the button of “Volume Down.” After that, press and hold the “Side” button. Just hold the button till the recovery mode screen appears.
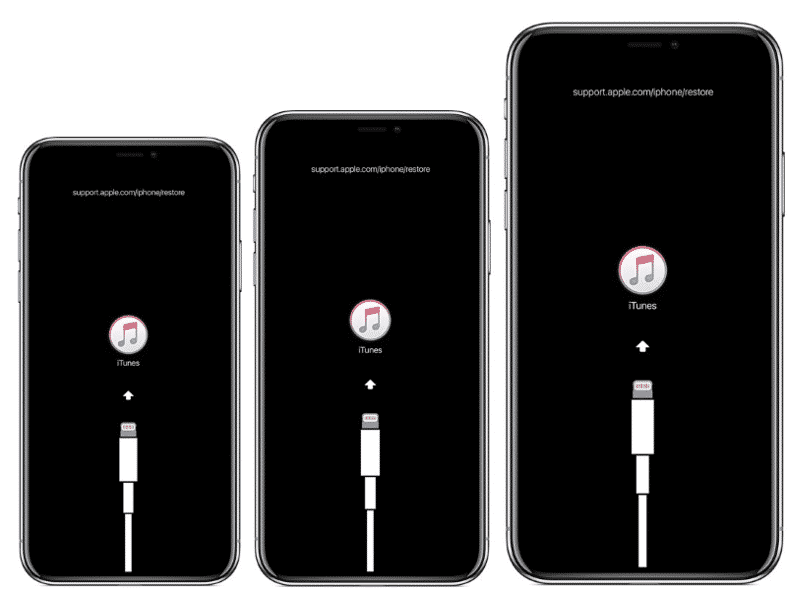
Step 2:
You will be asked with the option of restoring or updating your iPhone. Click on the “Update” button to carry on the process. In case your “Update” could not take place, then the only option you are left with is “Restore” your iPhone. It will restore your iPhone to its factory settings.
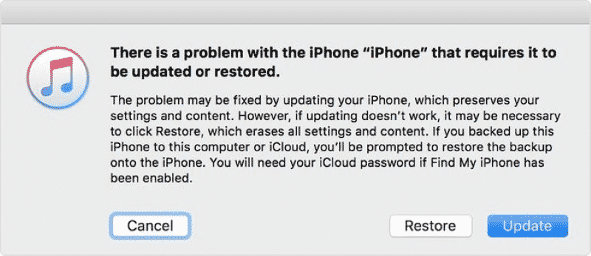
Part 3: Dr.Fone System Repair: Powerful and All-in-One Repair Tool
The professional tool that is efficient enough to fix iPhone frozen problems within a few steps is Dr.Fone – System Repair. This tool presents the solutions for most common iOS screen problems, including White Screen of Death, Recovery Mode, Black Screen, and Restart Mode.
Wondershare Dr.Fone presents countless features to its users, including the iOS Data Recovery, iTunes System Repair, Screen Unlock, and WhatsApp Transfer. It explains every issue, and its solution with detailed steps like the procedure to resolve iPhone frozen screen issue is described in the steps discussed below:
Step 1: Launch the Tool and Connect the Device
First, launch the tool Dr.Fone and then choose the “System Repair” module from the main window of that tool. Use a lightning cable to connect both your iOS device and your computer.
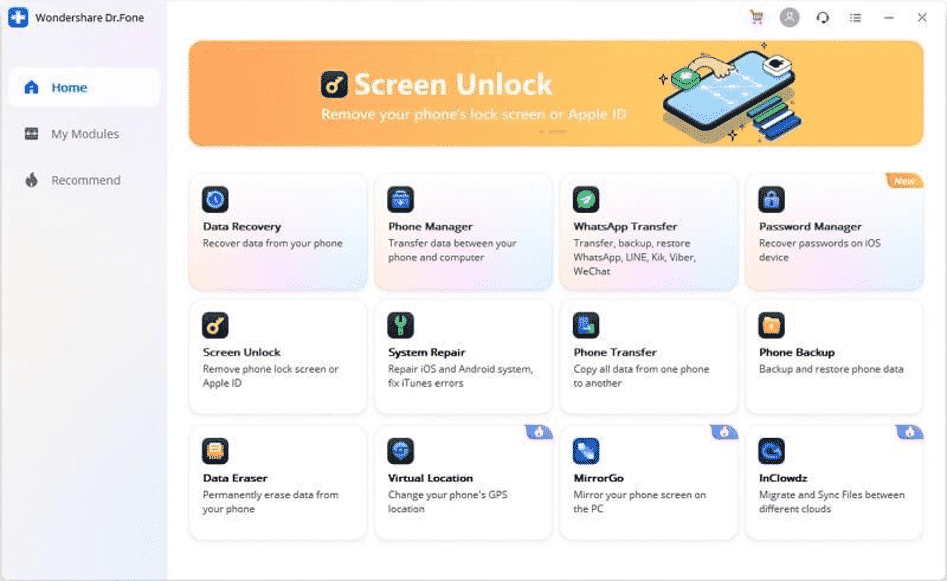
Step 2: Select the Standard Mode
Once Dr.Fone detects your iOS device, you will be asked to choose one of the given modes from the screen. You need to choose the preference of “Standard Mode” to prevent data loss.
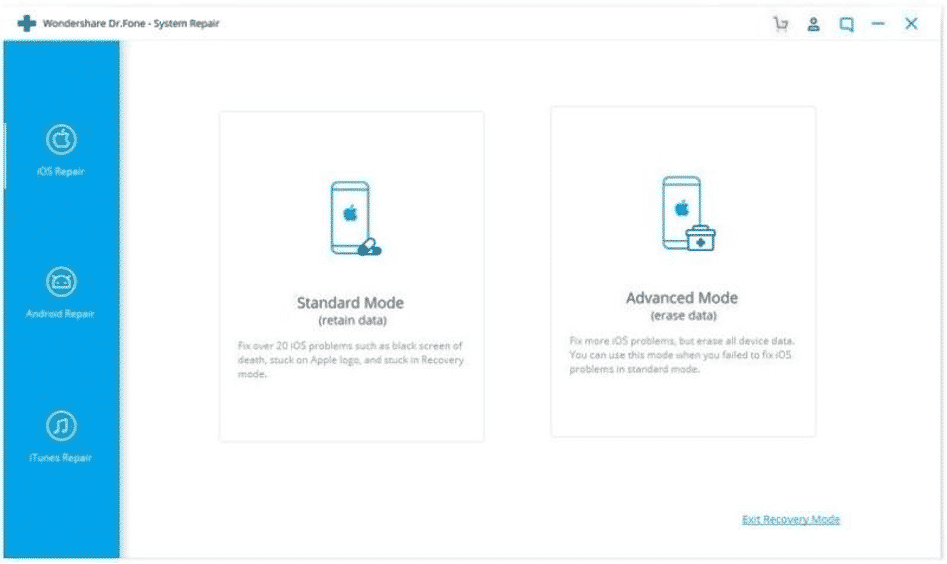
Step 3: Select Version of your iPhone
Dr.Fone will detect the device model on its own, and you just need to choose one of the available iOS versions and then tap on the “Start” button. The iOS firmware will also be downloaded after some time, and once downloading is done, iOS firmware will be verified.
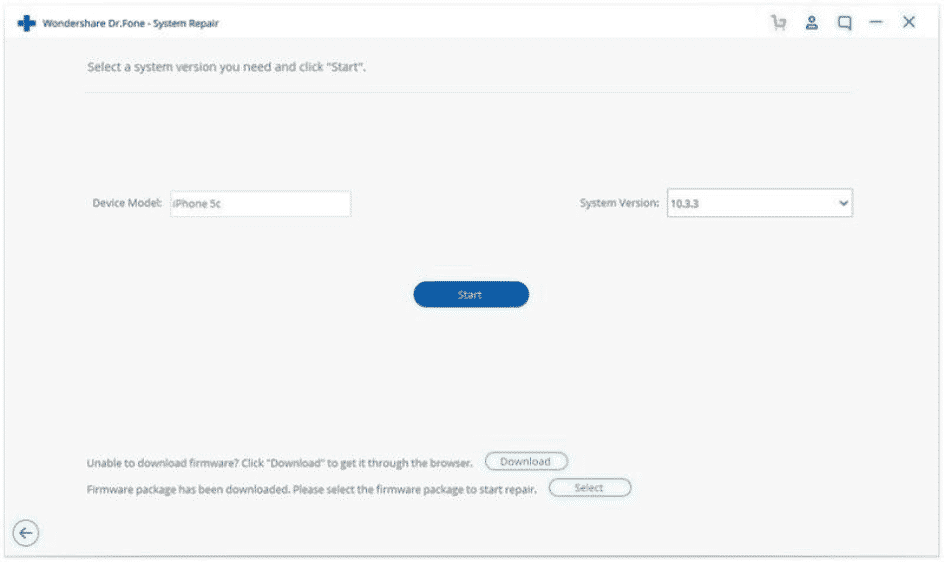
Step 4: Fixing Process
Once iOS firmware gets verified, tap on the button of “Fix Now” to initialize the fixing process. Your device will be successfully repaired after some time. When your device turns on, you will see that Dr.Fone System Repair has already fixed the problem.
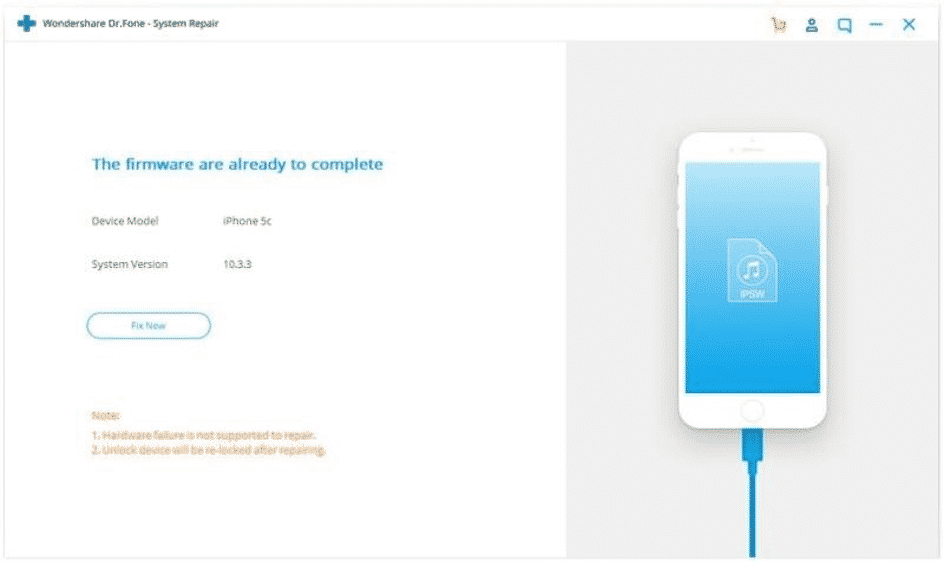
Final Thoughts
All iPhone models can face iPhone frozen and won’t turn off problems because of any software or hardware-related issues. We have come up with different solutions like hard resetting your iPhone, updating or restoring your iOS if necessary. In the end, we talked about Dr.Fone – System Repair that is the quick solution for the iPhone screen frozen in any model or iOS version.