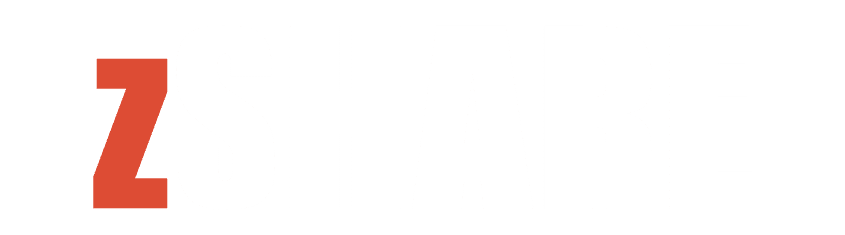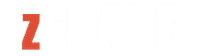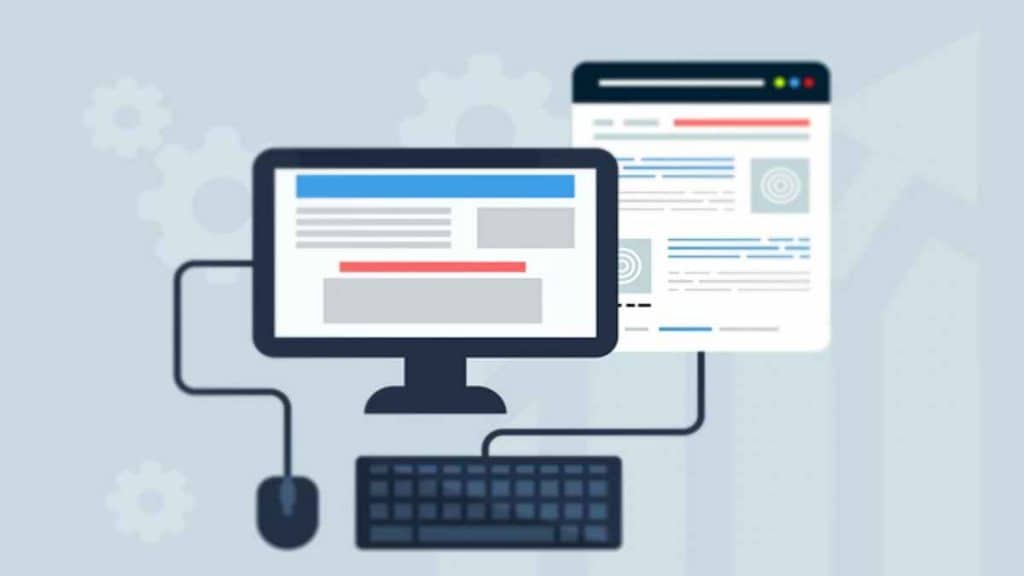When you’re building your web portfolio of properties with a variety of websites, any webmaster will seek affordable hosting for their website or WordPress hosting.
Nearly everyone is familiar with famous names such as Bluehost, GoDaddy, and SiteGround. However, there’s a brand emerging star in the making known as SeekaHost, a web hosting service that is being redesigned, particularly for web administrators with many websites.
Whatever you require from your web hosting and as a webmaster managing several web properties, you’ll be looking for an innovative, reliable and durable solution with a specially designed control panel that can allow multiple WordPress web properties management as simple as it is.

You’ve come to the perfect location if you’re seeking high-quality server response times, high-end security, and various other hosting and management tools. In terms of hosting with multiple IP or WP hosts, This SeekaHost.app Hosting Control Panel has the most advanced features, as you’ll find below. One of the most renowned top SEO consultants in London, Fernando Raymond, has developed and refined this control panel, known as SeekaPanel, for his company, SeekaHost, to be explicitly designed for SEO as well as PBN experts to manage their sites efficiently. However, you can find more information below.
How to register and host websites with SeekaHost.app?
If you’re planning to host multiple websites, you need to find an affordable and simple alternative that can be used for WordPress hosting and PBN hosting to host your private blog network. With the SeekaHost.app, users can sign up and manage multiple IP WordPress private blogs in less than a minute.

No matter the requirements of your website hosting, You can look into SeekaHost, an original reliable, robust, and secure solution with a unique control panel that makes WordPress administration as easy as possible.
If you’re searching for high-quality server response times, high-quality security, and various other hosting and management functions, you’ve arrived at the right spot.
You can sign up for a domain using the help of Seekahost. Through the app, you can create a domain in just one minute. Then, you can get hosting in just four minutes to host your domain in the SeekaPanel using one-click installers. SeekaHost provides:
- High-speed servers.
- Optimized CMS applications such as WordPress.
- A host of other features you can learn more about in this video
SeekaHost is a one-stop solution for hosting the web needs of every web admin. In addition, it’s difficult to deny that the service is above average in all areas test in this review..
Key Benefits of SeekaHost App
- Cheapest domains
- Fastest WP Hosting
- Ideal for multiple blog owners
- Scalable solution to your hosting
6 Steps to Host Private Blog Networks with SeekaHost.app
Coming to the main section of this article, here are the very simple steps to launch a PBN.

The first step is to purchase domain names at SeekaHost at a bargain cost. You can purchase a .com domain using your SeekaHost.app controls panel. Most PBNs are created using expired domains, as the domains already have firm backlink profiles.
Many excellent domains are expired through websites such as expireddomains.net and others. SeekaHost has written several blog posts on the subject as well.
Step 1: Register a Domain Name

To sign up for a domain, type the domain’s name into the search box, then click”Search. “Search.”
If the domain you want to purchase is in use, click “Add To Cart.”
After that, go to the basket, and select “Checkout.” Click on “Next” and enter your personal information.
After that, you can proceed to the payment by selecting your preferred payment option.
Select “Order Now,” and the domain will be yours.
The steps below will help you make the PBN with existing domains.
It is unnecessary to log out from your SeekaHost.app control panel to add a PBN.
Step 2: Buying a PBN Hosting Plan

Before creating the PBN blog on SeekaHost, app Control Panel, you must pay with one PBN plan. After selecting one among the PBN plans, proceed using the normal checkout process.
Step 3: Add a PBN

Once you’ve bought a PBN plan, visit our Blogs & Blogs area on your left-hand sidebar.
Select the drop-down menu, select the drop-down menu, and select Private Blogs (PBN).
After that, click “Create New Blog.”
Enter the domain name of your blog using the extension.
You can set the blog’s category on the category page or continue using an existing category.
Input the blog’s title, toggle the blog’s visibility to blue, and click “Add Blog.”
It will then be included in PBN’s PBN Blog list within a couple of minutes.
Now, you can make sure that your domain nameservers are pointed correctly.
Step 4: Pointing Nameservers Correctly

Select”Settings” or the “Setting” icon under the Action tab. Notepad will copy the nameservers to avoid going back and checking your PBN blogs list.
Click on Domains Names and click on “Domains.”
Find the domain name, and then continue with the setting. You must now visit the Nameservers section and modify the nameservers.
Enter the lock section for Registrar and switch it to unlock mode.
Then, go to the section for nameservers, select “Custom nameservers,” and select the nameservers for two.
After that, click “Change nameservers.” You will receive an email stating that your nameservers were successfully updated.
It can be helpful if you lock the domain using your Registrar Lock option.
Then go to the Websites & Blogs tab, Private Blogs, and select “settings.” It would help if you verified that the nameservers have been changed or not.
Step 5: Check Nameservers status

Select Leaddns.com and verify the status of the nameserver.
The screenshot below shows that the nameservers have been changed successfully. You can continue the process by adding SSL certifiability to the website.
Step 6: Add An SSL Certificate

If you want to add SSL to your website, Go to the SSL section right under the domain settings.
Turn on your SSL lock to activate it in just one click. Congratulations! You have enabled an SSL certificate to your website in just one click.
Then, visit the blog’s information, then click “Site Login” to start creating your WordPress blog.
The login credentials are delivered to your email address. You can obtain the username and password needed to log in to your WordPress dashboard on your WordPress site.
When you have hosted your first PBN site using these simple 6 steps, You can host as numerous websites as you wish using the seekahost. The application that has multiple IPs via PBN hosting.
How to contact Customer Support?

A SeekaHost client can access live chat, telephone support, email ticketing systems, or the knowledge base anytime they need assistance with their hosting or websites.
You will be provided with all the details promptly to resolve issues promptly.
Chat and telephone support is available 24 hours a day, and responses are typically quick, up to 1 hour.
Conclusion
SeekaHost is a website host that provides everything an internet-based business needs to host multiple websites, with excellent server performance, for a competitive price. However, speed isn’t the only benefit. It also has abundant security options and software for all hosting plans. When you have the options, you’ll likely get one of the most affordable offers, especially when you sign up for the more expansive plans. But, the monthly rates remain competitive when registering and hosting multiple websites using multiple IP addresses while managing them quickly and efficiently.