Paperwork is compulsory on academic and professional levels, and everyone prefers to do it digitally, so they don’t have to carry bundles of papers everywhere. PDF is the most trusted format for digitally storing documents because they are non-editable unless you edit them by choice. macOS is one of the most trusted operating systems for devices, and people prefer to buy them even if they are expensive.
If you are a Mac user who has to work with many PDF files, you probably want to know how to edit PDF files. This article will share ways to edit PDFs by following some simple steps with a reliable tool named UPDF.
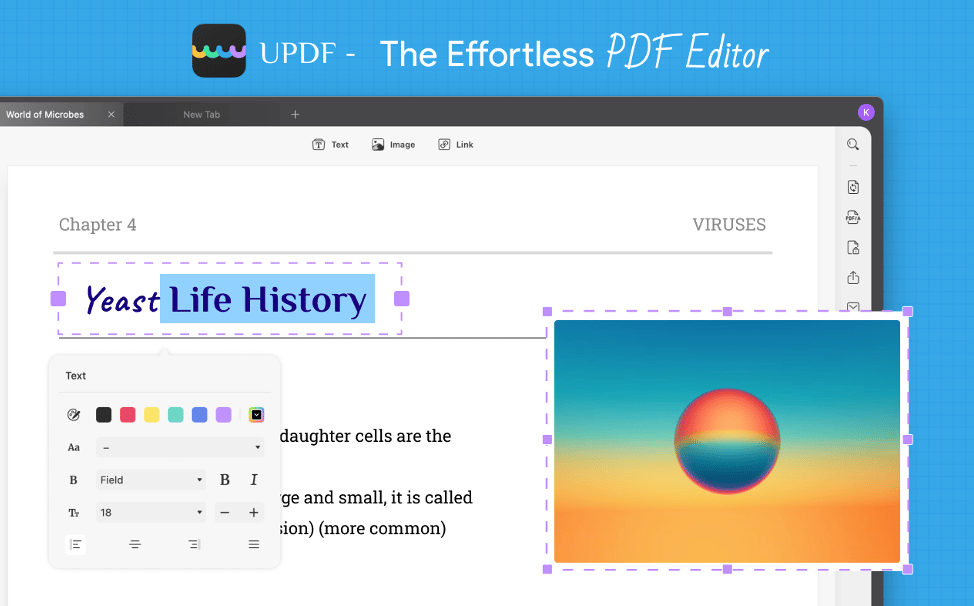
Is There Any In-Built PDF Editor on Mac?
It is one of the most concerning questions of Mac users, but the answer is “No,” there is no in-built PDF editor in Mac. Preview is a built-in Mac app where you can view PDF or make some annotations in the PDF, but you cannot edit the PDF file with it. To make desired changes in PDF files, you have to take assistance from a third-party app, and there are many third-party apps on the web which you can use to edit PDF files.
How Can You Edit PDF On Mac with UPDF?
For editing PDF files, you can take assistance from third-party PDF apps, but most of them can’t give satisfactory results. For this reason, you can use UPDF because the success rate of editing PDF files with this tool is exceptional.
What is UPDF Editor for Mac
As discussed in the above part, UPDF is an excellent tool for editing PDFs without spending a lot of money because it’s one license can work for all devices. Whether you want to make changes in text or resize images, this tool can make anything possible. There is no complicated procedure to follow to edit PDFs, as you will get an idea about it by looking at some simple steps mentioned below:
Edit Text On PDF
Step 1: Install and Launch UPDF On Mac.
To start, install UPDF on your Mac, and once installed, launch it. After this, import the PDF file you want to edit. Once imported, you can now get towards editing.
Step 2: Select Edit Mode.
Select “Edit PDF” from the left panel, and your file will become editable. If you want to add a specific text, select the “Text” option from the top of the document.
Step 3: Save Edited File.
Once done with the editing, click on the “File” option from the above bar, and from here, choose the “Save” option. The edited PDF will be saved on your Mac.
Edit Image On PDF
Step 1: Download and Open UPDF on Mac
Initially, download UPDF on your Mac, and open it to install when the download is completed. After this, add the PDF file you want to edit by tapping on the “Open File” button.
Step 2: Choose Edit Mode
Hereafter, choose the option of “Edit PDF” from the left panel, and your PDF will become editable. To add an image to the PDF, select the option of “Image” from the top of the document. To edit an already added image, select the image, and a toolbar will appear on that image.
Step 3: Save the Edited PDF On Mac
When editing images is completed, select the “File “option from the UPDF main toolbar and click on the “Save” option. The PDF with edited images will be saved on the Mac.
Other Powerful Features of UPDF You Should Know
UPDF is a powerful tool for editing PDF files, and all its features lead to exceptional and satisfactory results. If you are in a hurry to edit a PDF file, you can rely on the fast speed of this tool. Finding the feature of your choice is not a problem because of the user-friendly interface of UPDF.
It is a one-stop solution for all your digital problems, so you no longer have to worry about making changes in a PDF. There are many features of UPDF, and some of them are mentioned below:
Annotate PDF File
The annotation feature of UPDF comprises multiple features that can assist users in several ways. You can add comments to clarify or justify a point in the PDF. If you want to enhance the official look of the PDF, you can do this by adding stamps. Unimportant points can impact the layout and legibility of the document, so you can delete them using the Strikethrough feature.
Convert with OCR
Converting PDF can be complicated if you are doing this for the first time, but it is different in the case of UPDF. UPDF can convert scanned PDF files into searchable and editable formats with OCR, and you can convert 5 files free of cost. Furthermore, it supports many document formats, including Word, Excel, PPT, Rich Text, CSV, PDF/A, and many more.
Sign Important Documents
Digitally signing is very useful to maintain any document’s authority, which is why UPDF allows its user to do digital signing efficiently. You can add your signature to a PDF using a trackpad, mouse, or keyboard. If you want to change the font style or color of your signatures in PDF, you can do this with UPDF. This tool allows users to save 4 signs and personalize them according to their needs.
Encrypt PDFs
Documents sometimes comprise sensitive and confidential information; users must password-protect them for security purposes. This tool allows you to password-protect your PDF files, and only you will be able to manage access.
Organize Documents
PDF files are sometimes so engraved with information that organizing them becomes difficult. If you have a PDF file with this large amount of data, worry no more because you can easily organize PDF pages. If there are any blank pages present in the document, you can delete them. With UPDF, you can manage and organize pages and information according to your choice.
Conclusion
After reading the above discussion, you will understand that UPDF is a feature-rich PDF editor that can help users in several ways. Editing PDF files on Mac is convenient with UPDF because it supports the Intel and Apple Silicon MacBooks. Moreover, if you wish to edit PDF files by encrypting, annotating, organizing, splitting, or converting, you can always rely on UPDF.